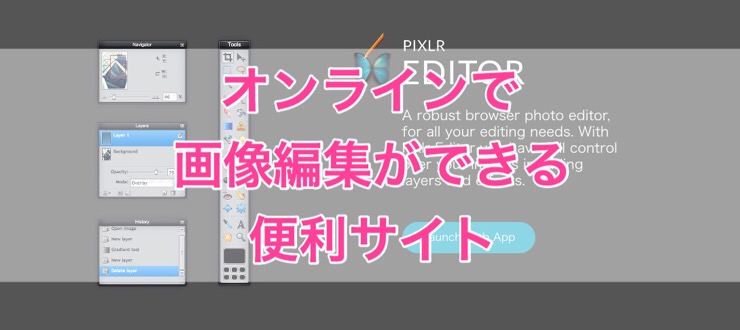この記事には広告を含む場合があります。
記事内で紹介する商品を購入することで、当サイトに売り上げの一部が還元されることがあります。
PCで画像を加工したい時に気軽にこの顔をぼかしたいなぁ〜とかこの画像に文字入れしたいなぁ〜ということはありませんか?
わざわざ画像編集ソフトを購入するまでもないし、持っていたとしても画像編集ソフトを起動するのも時間がかかる・・・。
そんた時にさくっと気軽に画像編集ができる便利サイトを紹介したいと思います。
オンライン画像編集ツールPIXLR EDITOR
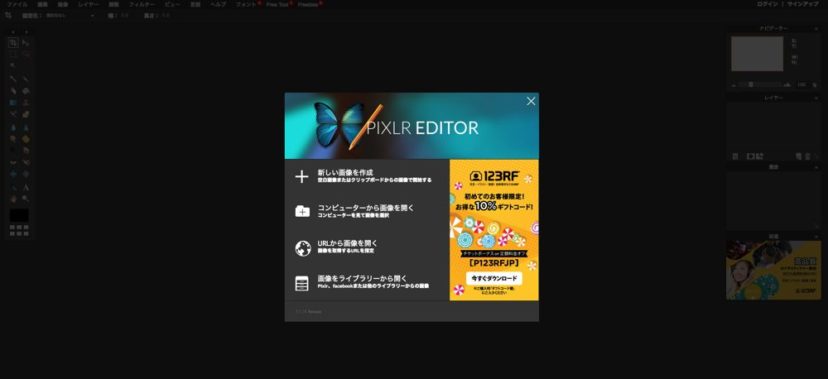
PIXLR EDITORピクセラエディター)はオートデスク社が提供する無料の画像処理ソフトです。
もともとプロダクトデザインなどで使われる3Dの設計ソフトで有名なオートデスク社はその技術をピクセラエディターにも生かしているとのこと。
今回紹介するのはそのWEB版のPIXLR EDITORピクセラエディター)。
オンラインだから気軽に画像編集が可能
PCでサイトにアクセスするだけですぐに画像編集をすることができます。
無料で使えて会員登録も無い。
だからサクッと画像を加工したいって時に非常に便利です。
フォトショップ並の高機能
画像の切り取りやボカシ、文字入れなどの簡単な機能から色味の調整・ブラシツールやペンツールを使ってのスライスなどフォトショップ並の高機能が使えます。

例えば上のような人物が写り込んでいる画像で顔にモザイクをかけたい時ってありますよね?
そんな時にもサクッとぼかしを入れることができます。
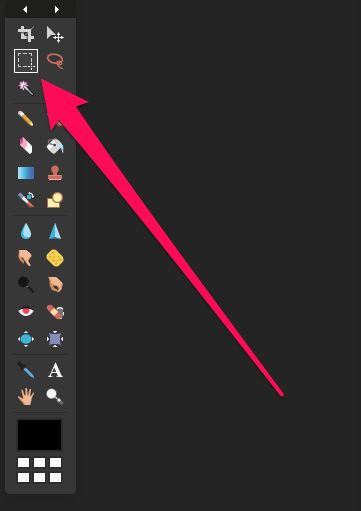
ぼかしを入れる方法は左メニューの一列選択ツールというアイコンを選びます。

その後、ぼかしたい部分をこのように囲みます。
あとは上のメニューからフィルター→ボックスぼかしを選択します。
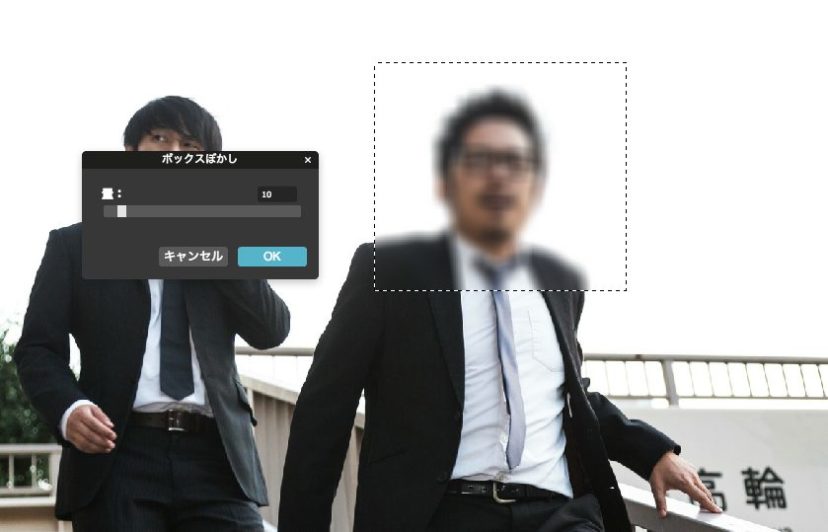
すると画像のようにモザイクがかかります。
またモザイクの粗さもスライダーでプレビューを見ながら反映させることができます。
編集した画像の画質調整が可能
編集した画像を保存したい場合はControlキー+Sもしくは上のメニューのファイル→保存から編集した画像の保存可能です。
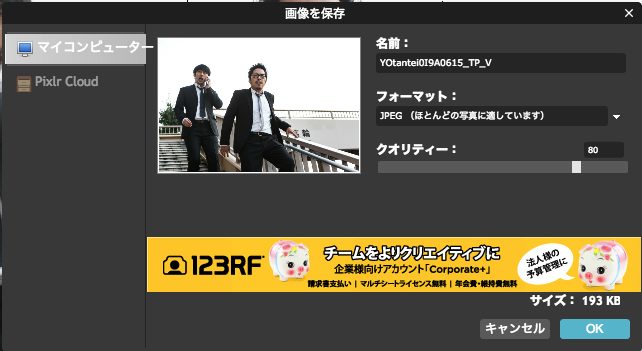
保存の時はクオリティーというバーが表示されるのでここで100に近いほど高画質、0に近いほど低画質な画像として保存が可能です。
オンラインでフォトショップ並の画像編集ができるPIXLR EDITOR
この記事ではオンラインでフォトショップ並の画像編集ができるPIXLR EDITORについて書きました。
ちょっとした画像編集ならソフトをわざわざ購入しなくてもこのPIXLR EDITORで十分ですよね。
定期的に画像編集する機会があるならぜひブックマークしておいて損はない便利サイトだと思います。
 くらパパ
くらパパ