この記事には広告を含む場合があります。
記事内で紹介する商品を購入することで、当サイトに売り上げの一部が還元されることがあります。
WordPressで何度リビジョンに助けられたかわからないくらパパ( @Cloud_san99)です。
WordPressにリビジョンという便利な機能があるのをご存知でしょうか?
リビジョンとは簡単に言うとWordPress内で記事を書いている内容を自動保存してくれている便利機能なんです。
今回はWordPressのリビジョンの基本的な使い方を紹介したいと思います。
WordPressのリビジョンとは
現在保存されている内容と過去に保存された内容でどこが変更・追加されたかが一目でわかり、クリック一つで過去の保存された内容に復元することができます。
いわゆるWordPressの管理画面内で書いた記事を「自動保存」してくれます。
なおかつ、誤って削除したり画面を閉じてしまった場合でもワンクリックで復元することが可能です。
ただリビジョンはWordPressのデフォルトでは無限に自動保存してしまうので基本的にはリビジョンを無効にするか制限する必要があります。
WordPress リビジョンの確認
では早速リビジョンを管理画面で表示される箇所を紹介します。
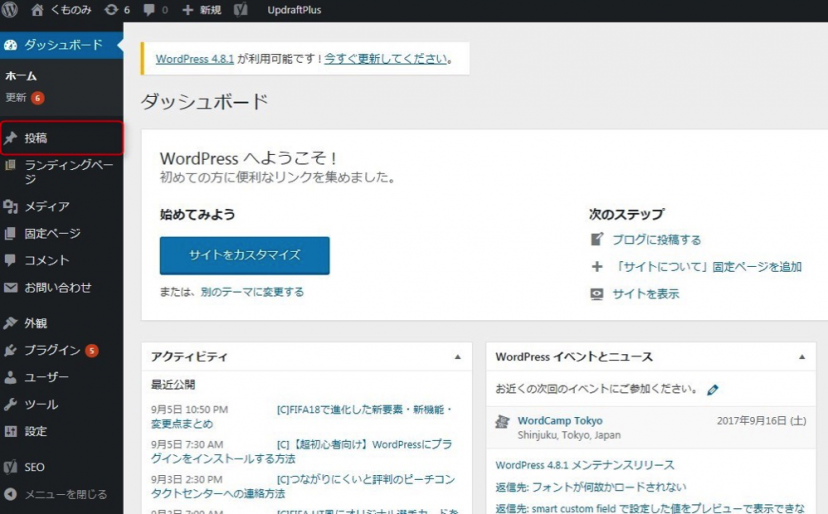
WordPressにログインし、管理画面左メニューの「投稿」をクリックします。
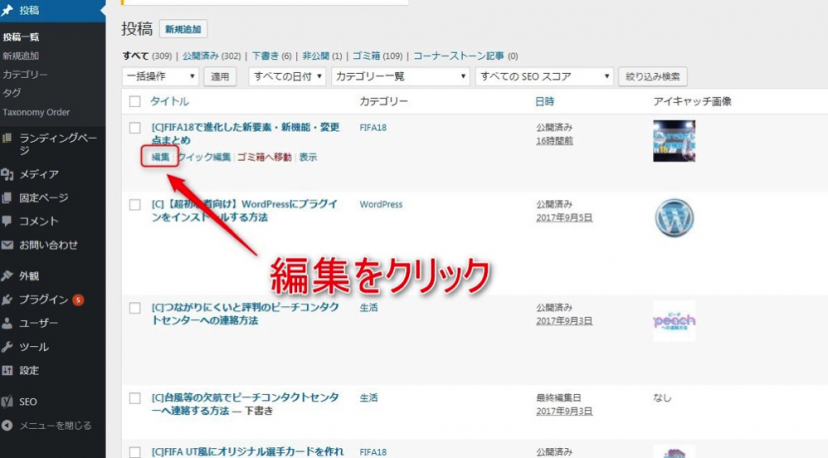
「投稿」をクリックすると、投稿一覧が表示されるのでリビジョンを確認したい投稿の「編集」をクリックします。
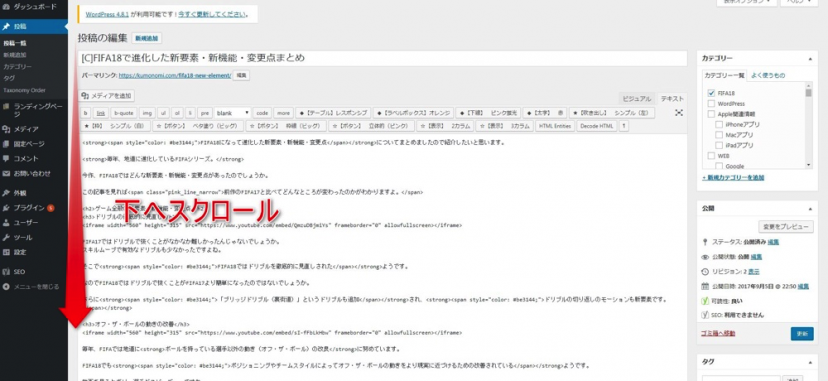
「編集」をクリックすると投稿画面が表示されるので下の方にスクロールします。
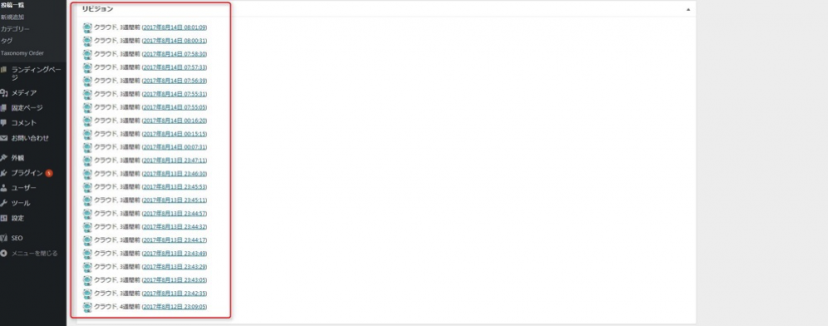
スクロールすると、保存されているリビジョンの一覧を確認することができます。
各リビジョンには更新した日時、あるいは自動保存された日時が表示されています。
 くらパパ
くらパパ

ここでもしリビジョンの枠が表示されていない場合は上部にある「表示オプション」をクリック。

展開された表示オプションでリビジョンにチェックを入れるとリビジョンの枠が表示されます。
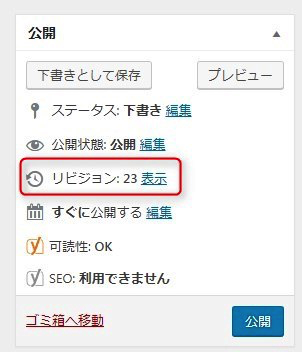
リビジョンの詳細を見る場合は「公開」枠にあるリビジョンの表示リンクをクリック。
表示をクリックすると各リビジョンの差分を確認することができます。
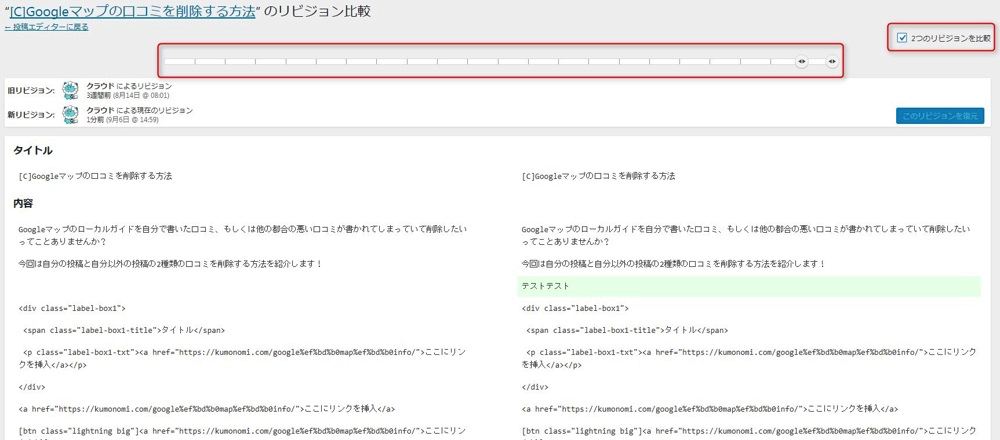
上部にあるスライダーボタンを左に動かすと過去のリビジョンで保存された記事が表示されます。
右上にある「2つのリビジョンを比較」にチェックを入れるとよりわかりやすくなりますよ。

WordPressのリビジョンで過去の記事を復元する
リビジョンで過去の記事を復元したい場合は復元したい記事を右側に表示させるようにスライダーを調節します。
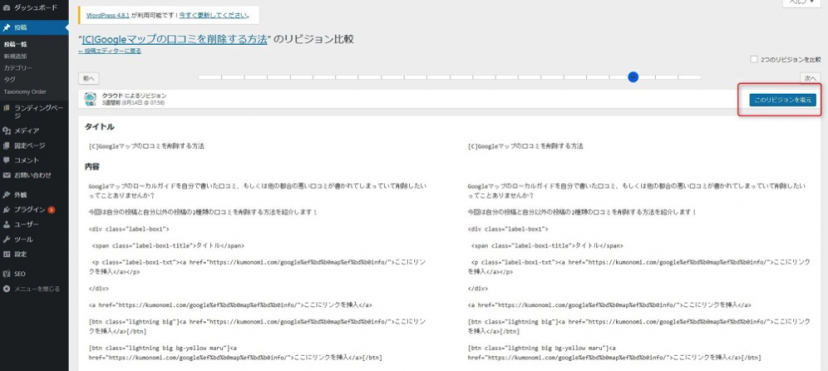
調節が完了したら右上にある「このリビジョンを復元」ボタンをクリックすると記事が復元されます。
WordPressのリビジョン機能の使い方まとめ
この記事はWordPressのリビジョン機能の使い方について書きました。
リビジョンはデフォルトのままほっておくとデータが溜まってしまいサイトの表示遅くに影響してしまいます。
ですがせっかく書いた記事が何かの拍子に消えてしまうというリスクから解放されるのでリビジョンの管理とはうまく付き合っていきたいものですね。



