この記事には広告を含む場合があります。
記事内で紹介する商品を購入することで、当サイトに売り上げの一部が還元されることがあります。
今回紹介するWordPressにプラグインをインストールする方法は超初心者向けにわかりやすくキャプチャを交えて書いています。
WordPressを運用していく上でプラグインは最低限利用することによって簡単にサイトをカスタマイズできたり開発コストを短縮できるメリットがあります。
ただしプラグインをインストールし過ぎるとプラグイン同士の相性の問題で不具合が発生する可能性があるので要注意!
ぜひこの記事を参考にプラグインをインストールしてWEBサイトを成長させていってくださいね。
WordPressのプラグインをインストールする方法
プラグインをインストールする方法は↓の2つの方法があります。
- WordPressの管理画面からプラグインをインストールする※こちらが簡単!
- プラグインファイルをアップロードしてインストールする
WordPressの管理画面からプラグインをインストール
まずは簡単なインストール方法から紹介します。
今回は「TinyMCE Advanced」という記事を管理画面内で記事を書く際にビジュアルエディターを強化するプラグインをインストールしてみたいと思います。
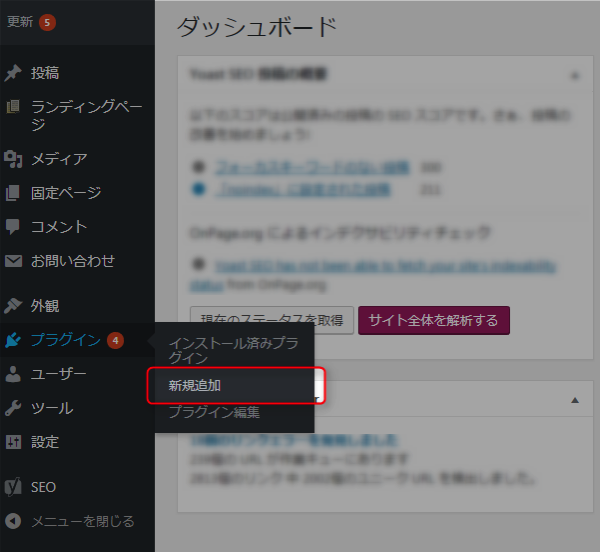
ダッシュボードの左メニューのプラグインの新規追加をクリック
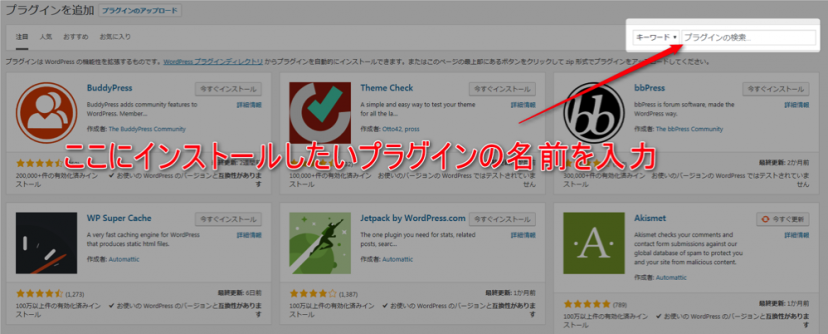
するとプラグインを検索する画面が表示されるので右上にあるフォームよりインストールしたいプラグインを入力します。
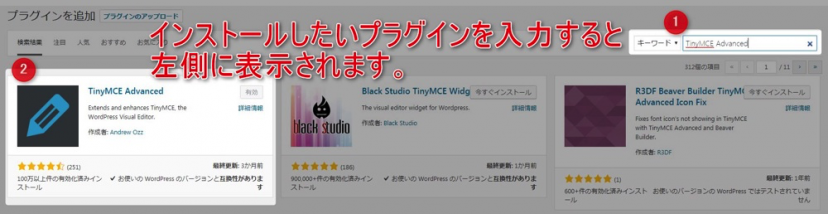
例えば、検索フォームにて「TinyMCE Advanced」と入力します。
すると「TinyMCE Advanced」プラグインが一番最初に表示されます。
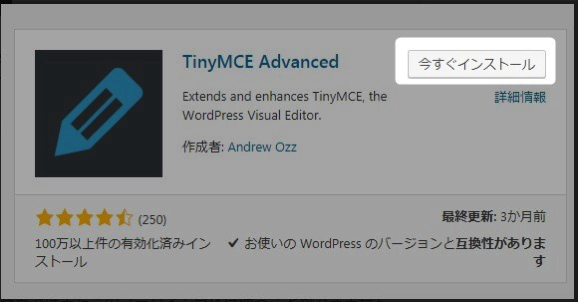
ここで「今すぐインストール」をクリックするとプラグインがインストールされます。
ただインストールした時点ではまだこのプラグイン自体は使うことができません。
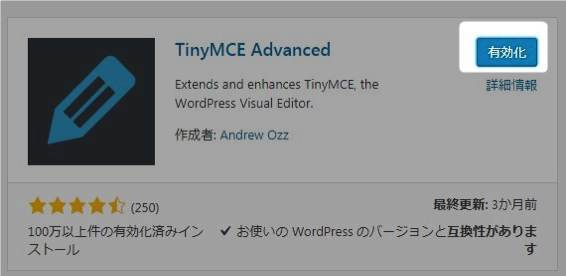
今すぐインストールボタンをクリックしてインストールが完了すると、有効化ボタンに変更されます。
ここから有効化することでプラグイン自体の機能が有効になります。
有効化ボタンをクリックすると上部に↓のような表記がされます。

以上がWordPressの管理画面からプラグインをインストールする方法になります。
この管理画面からプラグインを入れる方法は素早く簡単にプラグインを入れることができるので初心者の方にはオススメです。
プラグインファイルをアップロードしてインストールする
プラグインファイルをアップロードしてインストールする場合、まずWordPress公式の配布サイト、もしくは個人のプラグイン配布サイトからWordPressプラグイン用のファイルをダウンロードします。
この方法はどちらかというと公式の配布サイトには登録されていない、個人で作成されたプラグインをインストールする場合にこれから紹介する方法でインストールする事になります。
ただ今回は公式のWordPressプラグイン配布サイトのファイルをWordPressの管理画面からアップロードしてインストールしてみます。
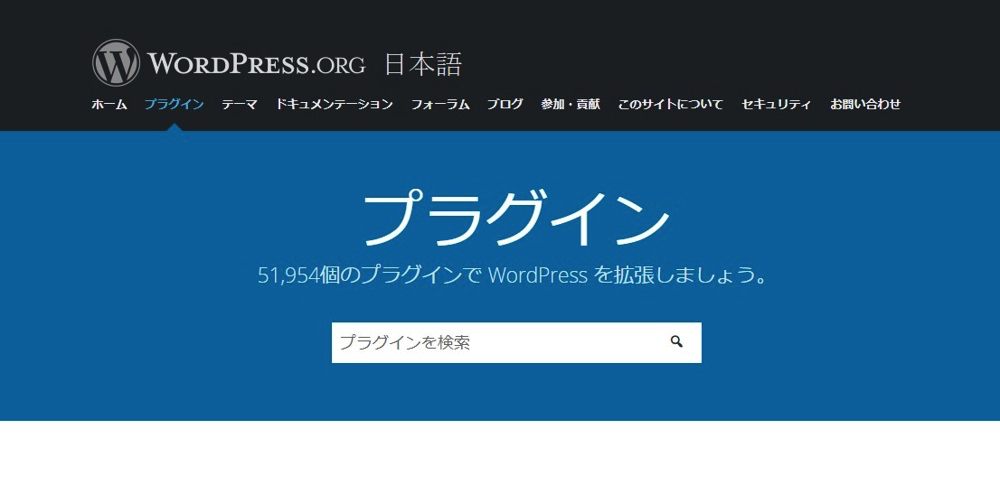
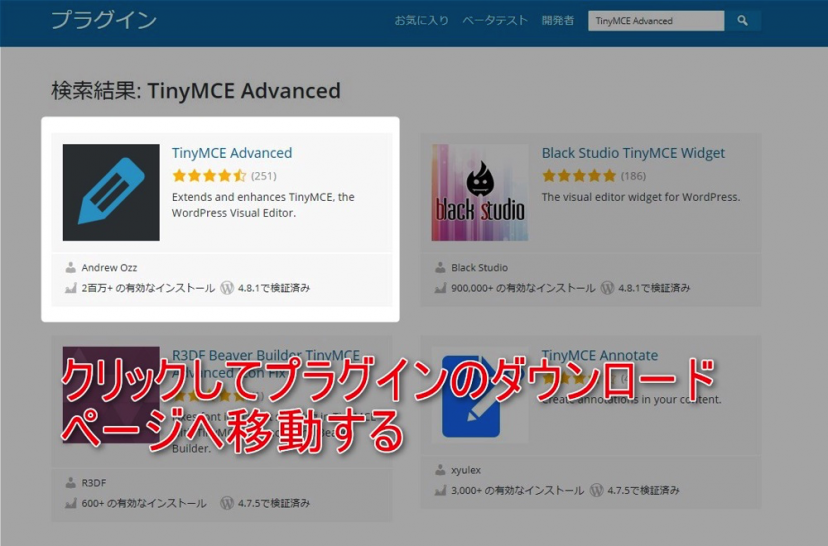
まずはWordPress公式の配布サイトで「TinyMCE Advanced」を検索して、プラグインのダウンロードページヘ移動します。
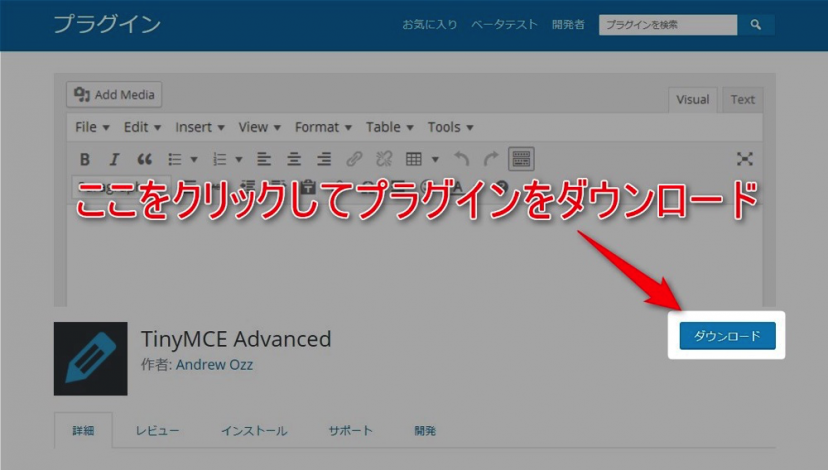
TinyMCE Advancedのダウンロードページにアクセスし、ダウンロードボタンよりファイルをダウンロードします。
zipファイルでダウンロードされるのでこのファイルをWordPressの管理画面からアップロードします。
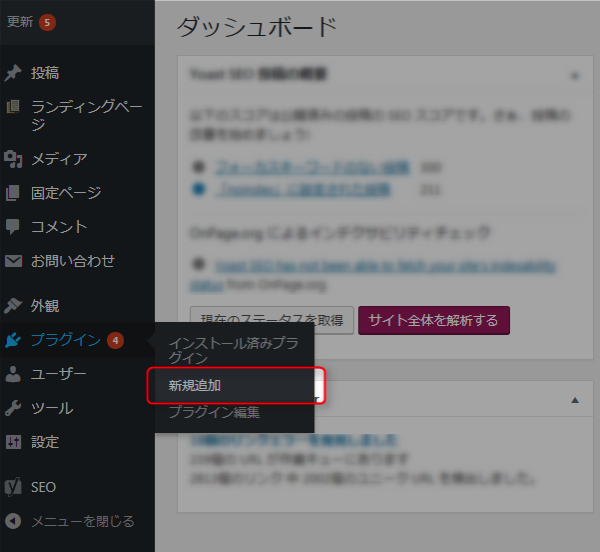
管理画面からアップロードする方法は左メニューからプラグイン→新規追加と進みます。
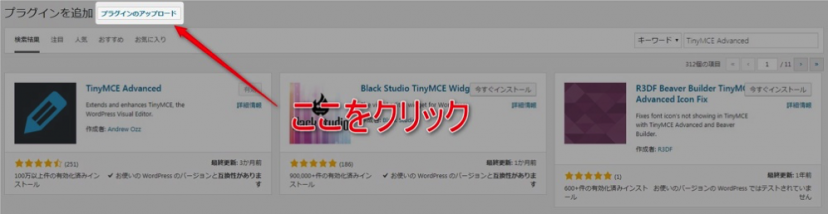
プラグインのアップロードをクリック。
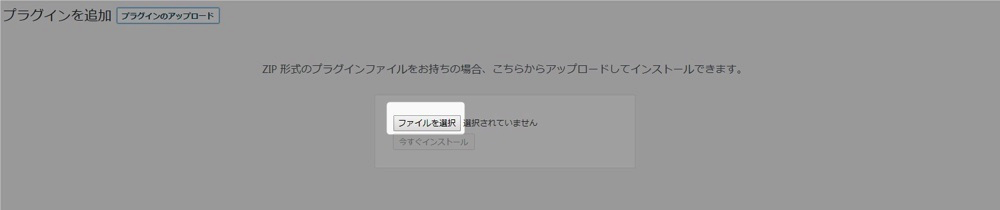
するとファイルを選択ボタンが表示されるので選択ボタンをクリック→プラグインのzipファイルを選択するとプラグインをインストールすることができます。
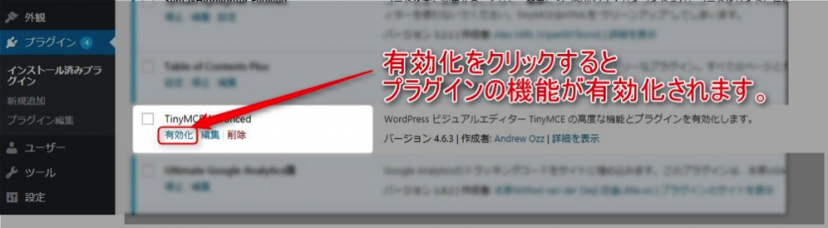
アップロード後に管理画面で「プラグイン」→「インストール済プラグイン」を選択するとアップロードしたプラグインが表示されます。
そこで有効化を押すと機能が有効化されます。
あとは実際にプラグインが動作しているのか確認しましょう。
TinyMCE Advancedの場合、投稿画面にデフォルトでは付いていない便利機能をエディターに付けてくれるプラグインなので
投稿画面を確認します。
TinyMCE Advancedを有効化していない場合
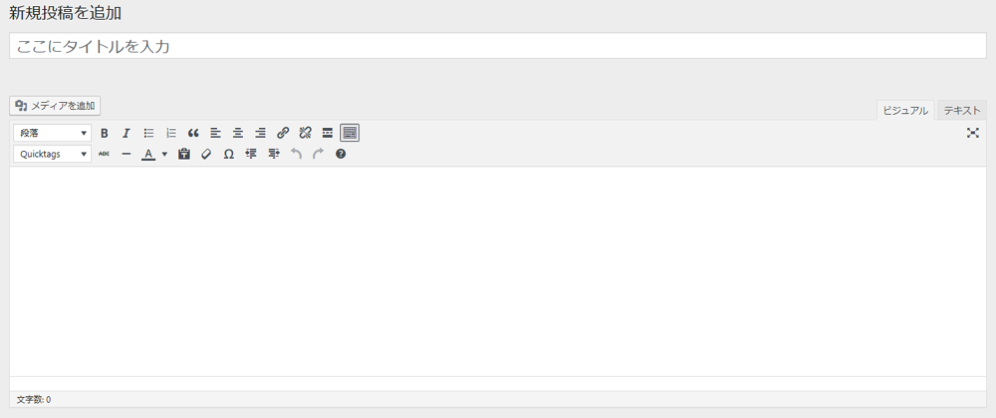
TinyMCE Advancedを有効化した場合
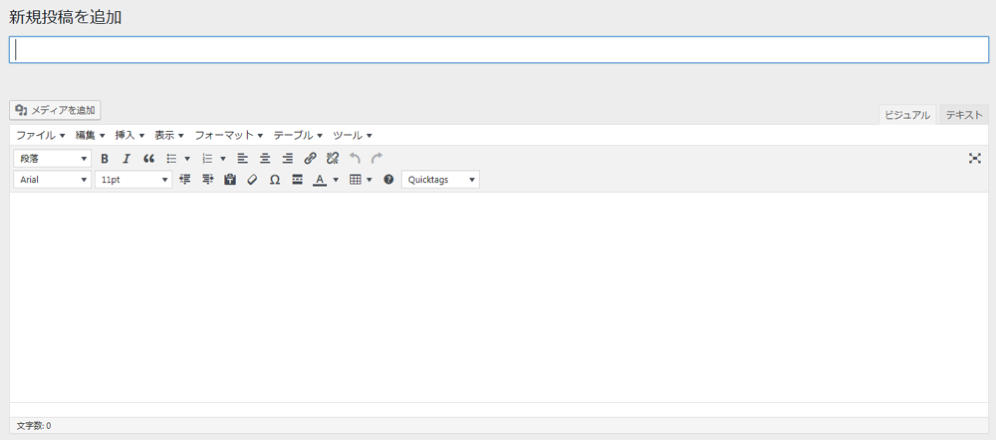
きちんと切り替わっていますよね。
プラグインによってはインストールすると左メニューの設定の中にプラグインの名前が追加されている場合があるので確認してみてください。
WordPressのプラグインを無効化する方法
ちなみにインストールはしたけどやっぱり必要なかったとか、一時的にプラグインを無効にしたい場合は下記の通りとなります。

左メニューのプラグインの中にあるインストール済みプラグインをクリック
→無効化したいプラグインの「停止」をクリック
することで無効化することができます。
【超初心者向け】WordPressにプラグインをインストールする方法まとめ
この記事ではWordPressの管理画面を触ったことがない初心者向けにWordPressにプラグインをインストールする方法について書きました。
WordPressにプラグインを入れることで自分のやりたいことがぐっと広がります!
簡単なのでプラグインのインストールを試してみてくださいね。



