この記事には広告を含む場合があります。
記事内で紹介する商品を購入することで、当サイトに売り上げの一部が還元されることがあります。
このページではリビジョン(自動保存)とデータベースを最適化するWordPressのプラグインWP-Optimizeの使い方を解説しています。
リビジョン(自動保存)とデータベースを最適化することによってサイトの表示を高速化する効果があります。
サイトの表示スピードはSEOに影響があるのでまだこのプラグインを利用していない方は試してみてくださいね。
WP-Optimizeの機能紹介
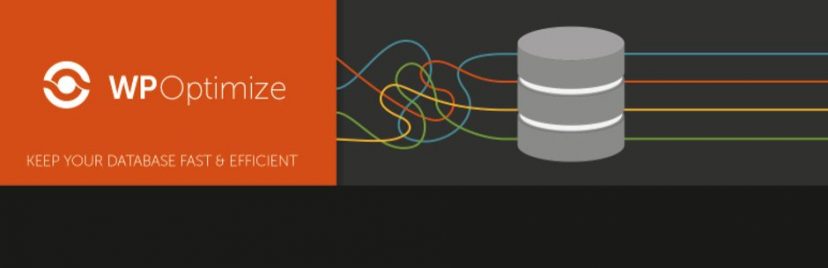
WP-Optimizeは、WordPressのリビジョン(自動保存)データの削除とデータベースを最適化できるプラグインです。
WP-OptimizeによってWordPressのデータベースにある余計なDB容量を減らすことができサイト表示速度を改善させることができます。
もし余分なデータベースを増やし続けているとWebサイトの表示速度を遅くさせてしまう原因の一つになります。
この原因を防ぐために定期的にデータベースを最適化するようにしましょう。
WP-Optimizeではリビジョンだけでなく他の余分なデータも削除してくれます。
また一度設定すると後は自動で継続的に処理が実行させることができる自動化の設定も可能なので時間がある時に活用するようにしましょう!
WP-Optimizeでできること
- データベーステーブルの最適化
- すべての投稿リビジョンをクリーン
- スパムとゴミ箱に移動したコメントの削除
- 全ての下書きとゴミ箱に移動した投稿の削除
- 未承認コメントの削除
- 期限切れのtransientオプションを削除
- ピンバックの削除
- トラックバックの削除
- 投稿メタデータのクリーン
- コメントメタデータのクリーン
- 孤立したデータのクリーン
- データベース最適化の自動化
WP-Optimizeのインストール
WP-Optimizeプラグインは管理画面からインストールすることができます。
もしプラグインのインストールする方法がわからない方はこちらの記事をご覧ください。
WP-Optimizeの使い方
WP-Optimizeを使う前に事前にWordPressのバックアップを取ることをオススメします。
WordPressのバックアップ方法は下記をご覧ください。
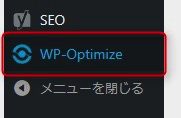
インストール後、WordPress管理画面の左メニューより「WP-Optimize」をクリックします。
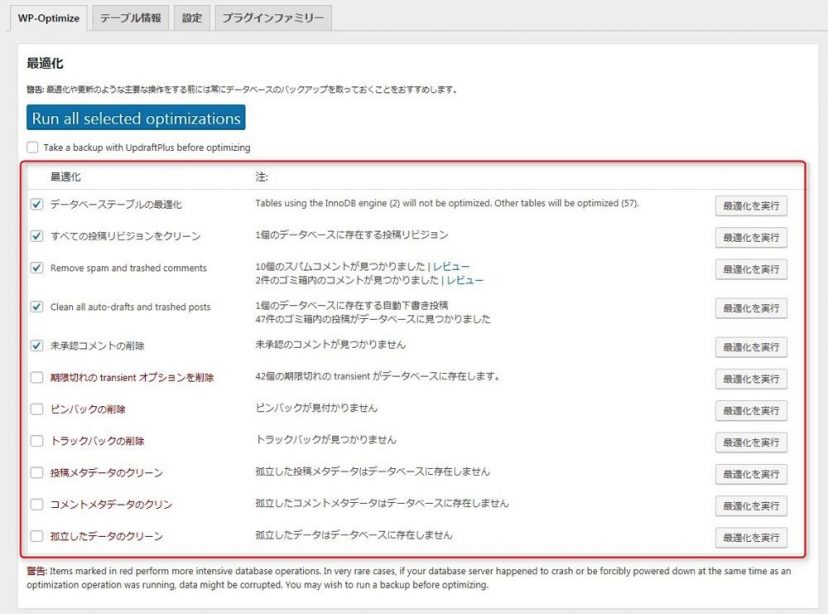
すると赤枠の中で削除したいデータにチェックを入れて「実行 もしくはRun all selected oprimizations」をクリックするとデータを削除できます。
※各項目をしっかりと読んで、もし削除したくない・わからないデータがある場合は、チェックを外すようにしてくださいね。
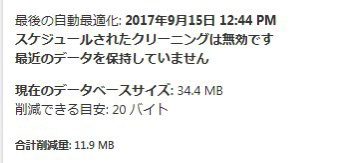
実行後、データの削除・データベースの最適化を実行した履歴はWP-Optimizeの右上部に表示されます。
以上がリビジョン(自動保存)データの削除・データベースの最適化を行う方法となります。
WP-Optimizeの自動化設定方法
さらにWP-Optimizeではさきほど解説したリビジョン(自動保存)データの削除・データベースの最適化を自動化として定期的に実施してくれる機能があります。
わざわざ毎回手動でやると忘れることがあるのでこれは設定しておきましょう!
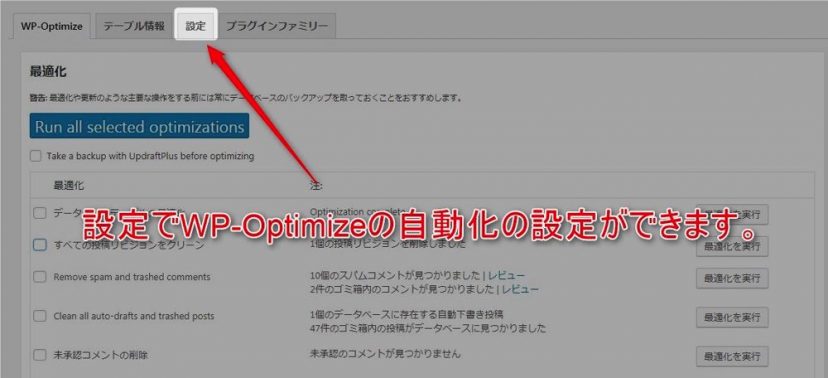
まずは、プラグイン「WP-Optimize」の管理画面上部の「設定」をクリックします。
WP-Optimizeの自動化の一般設定
WP-Optimizeの一般設定は以下の設定が可能です。
「直近○週間分のデータを保持する」
チェックを入れると過去の○週間のデータを保存してくれるようになり、設定した週間分を過ぎると自動で削除してくれます。
管理バーリンクを有効化

管理画面の上部にWP-Optimizeのプラグインページへのリンクを表示することができます。
自動クリーンアップ設定
自動化のスケジュールとしては下記の4つから選択が可能です。
- 毎日
- 毎週
- 半月
- 毎月(約30日毎)
自動化で設定したスケジュールの日時がきたら行う最適化作業は下記のとおりです。
- データベーステーブルの最適化
- 自動リビジョンを削除
- Remove spam and trashed comments
- Remove auto-drafts and trashed posts
- 未承認コメントの削除
- 期限切れの transient オプションを削除
Logging settingsは自動化で行った作業のログを取るかどうかという設定です。
ログは普段使わないのでチェックは外しておいて大丈夫です。
実際にくらパパ( @Cloud_san99)が設定した内容は(↓)のようになります。
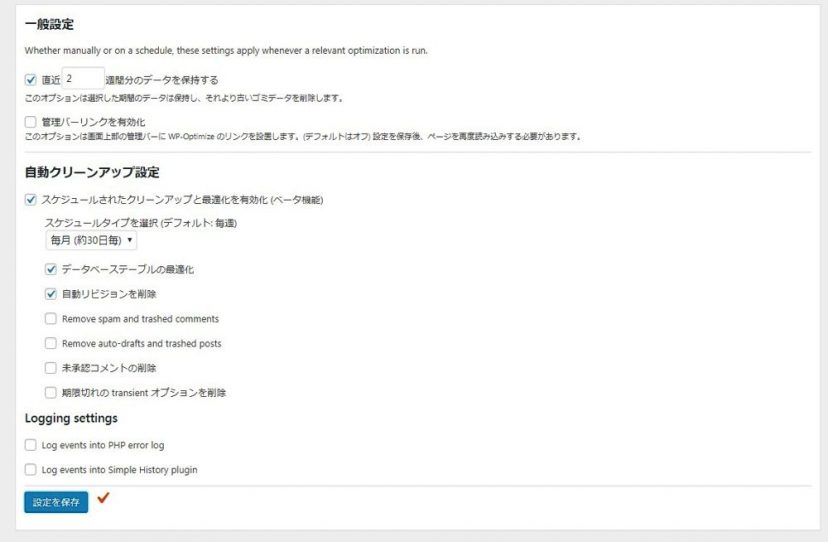
上図の内容をまとめると
- 毎月(約30日毎)に自動クリーンアップを行なう
- 自動クリーンアップの際、リビジョンを削除する
- データベースの最適化を行なう
- 直近2週間のデータは保管する
という設定になっています。
私は投稿する際に結構下書きを溜めているのでRemove auto-drafts and trashed postsはチェックを外しています。
ただここは自分に必要な項目だけチェックを入れて設定しておけばいいかと思います。
サイト表示を高速化させるWP-Optimizeプラグインの使い方まとめ
これでWordPressをほったらかしにしておいても、定期的に自動で不要なデータベースの削除、最適化が可能になります。
 くらパパ
くらパパ
もし一度もこのようなWordPressのメンテナンスを行っていない方はぜひWP-Optimizeをインストール。
余分なデータを削除・データベースの最適化を実施してサイト表示速度を改善させましょう!


